-
Notifications
You must be signed in to change notification settings - Fork 21
New issue
Have a question about this project? Sign up for a free GitHub account to open an issue and contact its maintainers and the community.
By clicking “Sign up for GitHub”, you agree to our terms of service and privacy statement. We’ll occasionally send you account related emails.
Already on GitHub? Sign in to your account
Can't see PC/Steam Deck #22
Comments
|
Hi! Many things can go wrong with networking. First of all, go to Winpinator settings and open Connection tab. Change the You can also check if Windows Defender Firewall settings are ok. Enter If that doesn't help, ensure that Warpinator is not running on your Steam Deck, open Terminal, type You can also check if Windows can connect to your Steam Deck by opening an internet browser and entering If none of this helps, post Warpinator logs from Steam Deck here. Maybe that will clarify what's going wrong. Good luck! |
|
Having the very same problem. Ports are all reachable to/from all the devices, but Winpinator claims nothing is available on the network, and all the Linux clients claim timeouts as above trying to complete negotiation with Winpinator. |
|
Hello @ergonaught and @niklasalkin |
|
No effect, I even put down my Routers Firewall. It keeps saying "Data Unavailable" and Host Unreachable and goes to "Offline" . If this program should file sharing over a network easy, well it doesn't at least not between Windows 11 and a Steam Deck. I tried also all the solutions above, and from this Reddit I guess I will stay at transferring my files to my NAS over SMB and then copying to my Steam Deck... |
|
I got it to work following this but I also had to disable my VPN, it looks like the local passthrough system on mullvad isn't playing nice with it. |
|
Same here, been running into this starting to look for 3rd party option to transfer files to my Deck. On a network, I can stream play Steam from my PC to deck but, Winpinator will not see it.... at all, even with all the network settings listed above, or the options I saw on Reddit.... |
|
So I ran intro the same issue and believe it's because the SD has it's own firewall that is set pretty restrictive. You can find it by going to the Desktop Mode and in the System Settings under the "Network" section. The easiest method would be to disable the firewalls on both devices. I would NOT recommend leaving it in this state because as much of a PITA firewalls are, they help keep your devices safe. I also rebooted both devices after installing Winpinator/Warpinator. First on Windows, verify your network is set to private and then disable your Windows Firewall for the Private network. Then go on the SD and disable it's firewall by unchecking the box next to enabled. Give it a moment and then launch Warpinator on both devices. To properly set this up, I would make custom Inbound and Outbound rules on both the Windows firewall and SD firewall for both ports 42000-42001 and for both TCP and UDP just to make sure. That is what I was going to recommend until I found out I just can't get the SD firewall to allow the traffic despite the rules. I'm suspecting it's an issue with the backing "firewalld" and "Plasma" services itself though since trying to edit a custom rule hits me with a "Please restart the plasma firewall, the backend disconnected." or some other jumbled up JSON/YAML/XML crammed into a one line error output lol. I also can't change and apply the default inbound/outbound drop downs either. It sometimes looks like it applies, but navigate away from it and then back to it and you'll see what I mean. 😅 Either way, after adding the rules to the windows firewall and disabling the SD firewall, I was able to connect just fine so the issue is only on the SD side at that point. Hope this helped. |
100% this, everyone. It's the Steam Deck's Firewall. I had the same suspicion, but unlike the Windows Firewall, the one of the Steam Deck is very clunky to configure and so I didn't bother going any further with it. I ended up just disabling it entirely to test, and would you know, it immediately worked. As such, I'd suggest everyone to make exceptions in the Steam Deck's Firewall for the Ports you use for Warpinator/Winpinator, although on Windows, you will likely not need to do this because it is done mostly automatically (I had my Firewall enabled and I made no exceptions when just disabling the one on the Steam Deck, worked right away). |
|
@swiszczoo Maybe you can make it so that Warpinator on the Steam Deck adds exceptions for itself to the Firewall, that way, people won't run into this anymore or pester you about it ✌️ |
|
@ Anyone who wants to fix this: Using the default Firewall interface in the Plasma/KDE Settings WON'T WORK because it constantly crashes or refuses to take your configurations or use them correctly. There is a much easier way that I found out about, which I used instead and it works perfectly fine.
It will show you the current Zone you are using. For most people, this will be "home". If not, use the one that is displayed in the coming commands (replace "home" with your Zone name, and adjust the Ports in your commands if you don't use the default ports).
Now you're done and you should never face this issue again. Enjoy! |
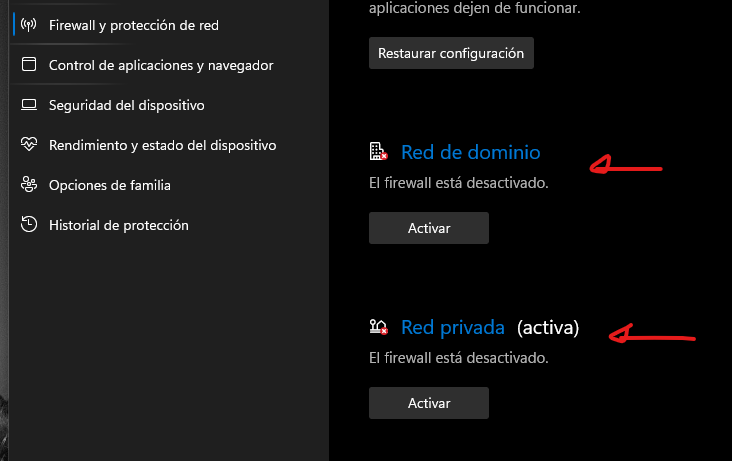
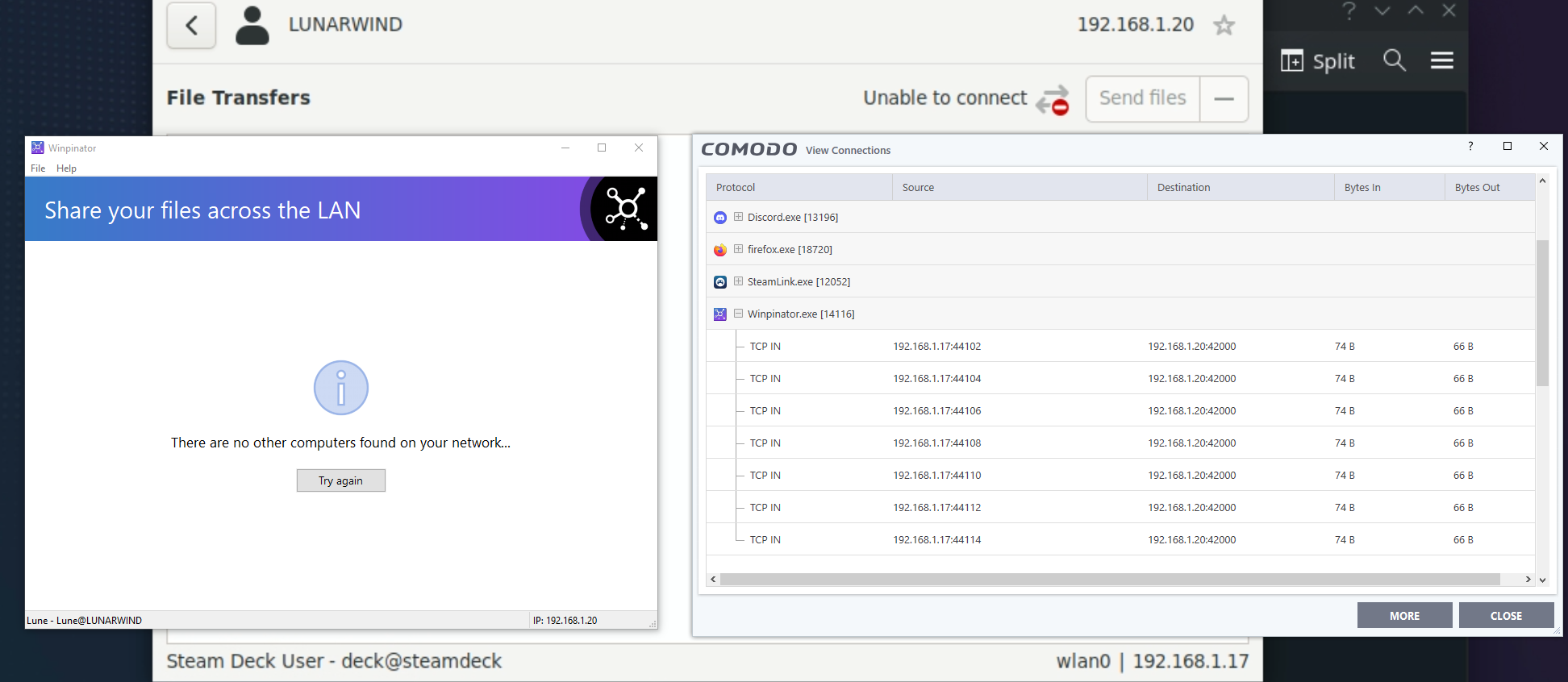
I'm trying to connect my Windows 11 PC to Steam Deck to throw over some files, but I only get "There are no other computers found on your network" on the PC, and the Steam Deck also sees nothing. I've tried changing the group code but to no avail. What am I missing?
The text was updated successfully, but these errors were encountered: