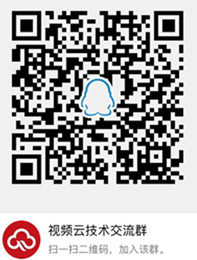-
Notifications
You must be signed in to change notification settings - Fork 53
sticker
zanxiaofei edited this page Nov 28, 2017
·
8 revisions
本页介绍1.2.2及以上版本贴纸的使用
SDK内部当前提供两种形式的贴纸,同时对贴纸提供片段编辑的功能,可以将贴纸添加到视频的任意时间段:
- 静态图片贴纸
- 字幕贴纸(包含无背景字幕和气泡(有背景)字幕)
- 动态贴纸(gif&webp格式)
-
KSYStickerView贴纸预览控件,提供贴纸的预览、添加、删除、片段编辑功能 -
StickerHelpBoxInfo贴纸辅助区域的画笔,用于提供贴纸辅助区域的删除、旋转按钮及辅助区域绘制Paint -
KSYStickerInfo贴纸配置信息,包含DrawTextParams(字幕贴纸配置信息)、贴纸背景图、贴纸开始显示时间、贴纸持续时长,贴纸类型
public class KSYStickerInfo {
public static final int STICKER_TYPE_IMAGE = 1; //图片贴纸
public static final int STICKER_TYPE_TEXT = 2; //字幕贴纸
public static final int STICKER_TYPE_IMAGE_ANIMATE = 4; //动态贴纸
public DrawTextParams textParams; //字幕贴纸配置信息
public Bitmap bitmap; //贴纸的背景图(图片贴纸显示的图片信息或者气泡字幕的背景图)
public long startTime; //贴纸的开始显示时间
public long duration; //贴纸的持续时间
public boolean stickerType; //贴纸类型
public String animateUrl; //动态贴纸文件路径
}-
DrawTextParams字幕贴纸的配置信息,包含字幕内容、画笔、字幕颜色、气泡字幕的有效区域
public class DrawTextParams {
public static final int DEFAULT_TEXT_SIZE = 80;
public float text_left_padding; //0~1.0f 气泡字幕左方不可写区域比例
public float text_right_padding; //0~1.0f 气泡字幕右方不可写区域比例
public float text_top_padding; //0~1.0f 气泡字幕上方不可写区域比例
public float text_bottom_padding; //0~1.0f 气泡字幕下方不可写区域比例
public boolean autoNewLine = false; //是否超出背景宽度时自动换行,只有有背景图片时才会生效
public TextPaint textPaint; //字幕画笔
public String text; //字幕内容
}-
OnStickerStateChanged贴纸状态回调
public interface OnStickerStateChanged {
//index标记被选中的贴纸,text标记是字幕内容(若不为字幕贴纸,则为null)
void selected(int index, String text); //某个贴纸被选择
void deleted(List<Integer> index, String text); //某个贴纸被删除
}-
SectionSeekLayout片段编辑时区域选择的交互UI,可滑动选择起始时间、结束时间和片段长度,提供选择的回调接口 -
StickerAdapter贴图列表适配器 -
ColorPicker字幕颜色选择器
在编辑预览的xml中添加KSYStickerView控件来进行贴纸的预览,并需要将该对象设置给SDK内部
所有贴纸只需要添加一个View即可
//xml中添加控件
<com.ksyun.media.shortvideo.view.KSYStickerView
android:id="@+id/sticker_panel"
android:layout_width="fill_parent"
android:layout_height="fill_parent"
android:layout_gravity="center"
android:visibility="gone"/>
//获取控件实例
mKSYStickerView = (KSYStickerView) findViewById(R.id.sticker_panel);
//设置给SDK内部
mEditKit.addStickerView(mKSYStickerView);创建StickerHelpBoxInfo实例,以备添加贴纸使用
if(mStickerHelpBoxInfo == null) {
mStickerHelpBoxInfo = new StickerHelpBoxInfo();
mStickerHelpBoxInfo.deleteBit = mStickerDeleteBitmap; //删除按钮
mStickerHelpBoxInfo.rotateBit = mStickerRotateBitmap; //旋转按钮
//辅助区域画笔
Paint helpBoxPaint = new Paint();
helpBoxPaint.setColor(Color.BLACK);
helpBoxPaint.setStyle(Paint.Style.STROKE);
helpBoxPaint.setAntiAlias(true); //抗锯齿
helpBoxPaint.setStrokeWidth(4); //宽度
mStickerHelpBoxInfo.helpBoxPaint = helpBoxPaint;
}调用KSYStickerView的addSticker(KSYStickerInfo info, StickerHelpBoxInfo helpInfo)接口用于添加贴纸,示例如下:
//进入贴纸编辑状态,需要先暂停预览播放
pausePreview();
//KSYStickerInfo 创建贴纸配置信息
KSYStickerInfo info = new KSYStickerInfo();
initStickerHelpBox();
info.bitmap = getImageFromAssetsFile(path); //贴纸背景
info.startTime = Long.MIN_VALUE; //贴纸的开始时间,此处为从预览播放开始
info.duration = mEditKit.getEditDuration(); //贴纸的持续时间,此处为整个预览的时长
info.stickerType = KSYStickerInfo.STICKER_TYPE_IMAGE; //是否是图片贴纸
//添加一个贴纸
int index = mKSYStickerView.addSticker(info, mStickerHelpBoxInfo);
//选择下一个贴纸时,让上一个贴纸生效(如果之前已选择贴纸)
if (mSectionView.isSeeking()) {
mSectionView.calculateRange();
}
//开始当前贴纸的片段编辑,传入贴纸的唯一标识作为片段编辑的贴纸标记
mSectionView.startSeek(index);- 删除���个贴纸(所有贴纸共用)
// 删除贴纸,id为贴纸的唯一标识
mKSYStickerView.removeSticker(id);- 删除所有图片贴纸
mKSYStickerView.removeBitmapStickers();(所有贴纸共用)
//id为贴纸的唯一标识, start为贴纸显示开始时间、end - start为贴纸持续时长
mKSYStickerView.updateStickerInfo(index, start, end - start); (所有贴纸共用)
//暂停播放后,seek后,更新预览贴纸的显示
mKSYEdit.updateStickerDraw()调用KSYStickerView的addSticker(KSYStickerInfo info, StickerHelpBoxInfo helpInfo)接口用于添加字幕贴纸,示例如下:
KSYStickerInfo params = new KSYStickerInfo();
//进入字幕编辑状态,需要先暂停预览播放
pausePreview();
//字幕贴纸的文字相关信息
DrawTextParams textParams = new DrawTextParams();
textParams.textPaint = new TextPaint();
textParams.textPaint.setTextSize(DrawTextParams.DEFAULT_TEXT_SIZE);
textParams.textPaint.setColor(mKSYStickerView.getCurrentTextColor());
textParams.textPaint.setTextAlign(Paint.Align.LEFT);
textParams.textPaint.setStyle(Paint.Style.FILL);
textParams.textPaint.setAntiAlias(true);
textParams.text = mTextInput.getText().toString().trim();
textParams.autoNewLine = false;
//气泡字幕贴纸的文字有效范围限制
if (path.contains("3")) {
textParams.text_left_padding = 0.11f;
textParams.text_right_padding = 0.17f;
textParams.text_top_padding = 0.35f;
textParams.text_bottom_padding = 0.23f;
}
if (path.contains("1")) {
//添加无背景的字幕
params.bitmap = null;
if (TextUtils.isEmpty(textParams.text)) {
mTextInput.setText("input text");
textParams.text = mTextInput.getText().toString().trim();
}
} else {
params.bitmap = getImageFromAssetsFile(path);
}
params.textParams = textParams;
params.startTime = Long.MIN_VALUE;
params.duration = mEditKit.getEditDuration();
params.stickerType = KSYStickerInfo.STICKER_TYPE_TEXT; //是否是字幕贴纸
int index = mKSYStickerView.addSticker(params, mStickerHelpBoxInfo);
// 选择下一个字幕时让前一个字幕生效(如果之前已选择一个字幕)
if (mSectionView.isSeeking()) {
mSectionView.calculateRange();
}
//开始当前字幕的片段编辑
mSectionView.startSeek(index);- 删除单个贴纸(所有贴纸共用)
// 删除贴纸,id为贴纸的唯一标识
mKSYStickerView.removeSticker(id);- 删除所有字幕贴纸
mKSYStickerView.removeTextStickers();(所有贴纸共用)
//id为贴纸的唯一标识, start为贴纸显示开始时间、end - start为贴纸持续时长
mKSYStickerView.updateStickerInfo(index, start, end - start); (所有贴纸共用)
//暂停播放后,seek后,更新预览贴纸的显示
mKSYEdit.updateStickerDraw()mKSYStickerView.setCurrentText(text)
String text = editable.toString().trim();
if (!mKSYStickerView.setCurrentText(text)) {
//返回false,当前并无被选中的字幕
Toast.makeText(EditActivity.this, "请先选择字幕类型", Toast.LENGTH_SHORT).show();
} //只有字幕贴纸该设置才会生效
mKSYStickerView.setCurrentTextColor(newColor);若使用动态贴纸功能,需要添加动态贴纸对于fresco的依赖,同时对freso进行初始化
// 初始化fresco库,用来支持动态贴纸功能,若不使用,可以不调用
Fresco.initialize(this); //动态贴纸依赖库,若不使用,使用provided
compile 'com.facebook.fresco:fresco:1.4.0'
compile 'com.facebook.fresco:animated-gif:1.4.0'
compile 'com.facebook.fresco:animated-webp:1.4.0'调用KSYStickerView的addSticker(KSYStickerInfo info, StickerHelpBoxInfo helpInfo)接口用于添加贴纸,示例如下:
//进入贴纸编辑状态,需要先暂停预览播放
pausePreview();
StringBuilder urlInfo = new StringBuilder("assets://AnimatedStickers/gif/1.gif");
KSYStickerInfo info = new KSYStickerInfo();
initStickerHelpBox();
info.startTime = Long.MIN_VALUE;
info.duration = mEditKit.getEditDuration();
info.animateUrl = urlInfo.toString();
info.stickerType = KSYStickerInfo.STICKER_TYPE_IMAGE_ANIMATE; //是否是动态贴纸
//添加一个贴纸
int index = mKSYStickerView.addSticker(info, mStickerHelpBoxInfo);
// 选择下一个贴纸时让前一个贴纸生效(如果之前已选择一个贴纸)
if (mSectionView.isSeeking()) {
mSectionView.calculateRange();
}
//开始当前贴纸的片段编辑
mSectionView.startSeek(index);若导入SD卡的贴纸需要添加前缀在文件路径基础上添加前缀"file://",例如在sdcard根目录下文件名为1.gif的文件,路径应该如下设置:
info.animateUrl = "file:///sdcard/1.gif";- 删除单个贴纸(所有贴纸共用)
// 删除贴纸,id为贴纸的唯一标识
mKSYStickerView.removeSticker(id);(所有贴纸共用)
//id为贴纸的唯一标识, start为贴纸显示开始时间、end - start为贴纸持续时长
mKSYStickerView.updateStickerInfo(index, start, end - start); (所有贴纸共用)
//暂停播放后,seek后,更新预览贴纸的显示
mKSYEdit.updateStickerDraw()StickerAdapter.OnStickerItemClick 贴纸选择区域某个贴纸被选择
SectionSeekLayout.OnSectionSeekListener 片段信息变更回调
//片段信息变更回调
mSectionView.setOnSectionSeekListener(new SectionSeekLayout.OnSectionSeekListener() {
@Override
public void onRangeChanged(int index, long start, long end) {
// 更新贴纸显示时间区间
mKSYStickerView.updateStickerInfo(index, start, end - start);
}
@Override
public void removeSticker(int id) {
// 删除贴纸
mKSYStickerView.removeSticker(id);
}
@Override
public void onPausePreview() {
//在片段编辑区域滑动时暂停播放
onPauseClick();
}
@Override
public void onSeekTo(long time) {
//在片段编辑区域滑动介结束后,seek预览区域并且更新贴纸的绘制
mEditKit.seekTo(time);
mEditKit.updateStickerDraw();
}
});