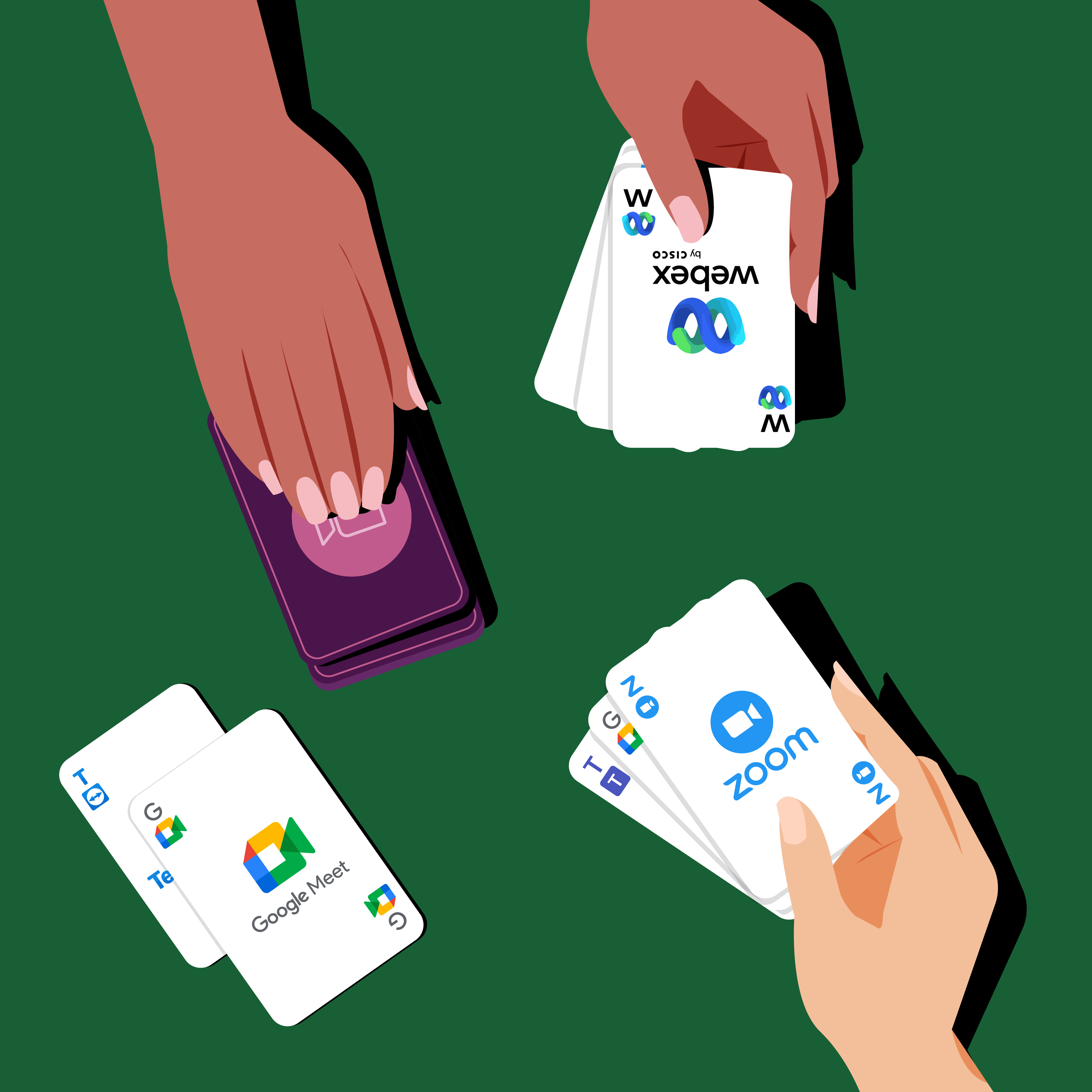Hopping on a video call with your mom? You probably don’t need to prep. But if you’re leading a team sync or about to discuss your annual review with your boss, you might want to put some more thought into your setup for video conferencing.
Many issues can derail a video conference such as lagging video, poor sound quality, distracting environments, and internet connectivity issues. But with the right hardware, software, and environment, you can run effective meetings over video—without technical difficulties veering you off course.
Here’s what to consider in a video-conferencing setup, including best practices for effective video conferencing and different platforms for different budgets.
Factors to consider in a video-conferencing setup
Set yourself up for success before you ever turn on your camera. Here’s how.
Choosing the right hardware and software
Start with the basics: your equipment. Your computer (or other device) will need enough processing power and RAM to support your chosen video-conferencing platform.
To ensure your side of the call comes through crystal clear, install a high-quality camera and microphone. Consider using a ring light to illuminate your face evenly. Make sure your speakers are up to snuff so you don’t miss a word. And don’t forget your Wi-Fi setup; you’ll need a high-speed router to support your video quality.
Optimizing internet connection for seamless video conferences
Is your internet service up for the job? Quality video calls require sufficient Wi-Fi bandwidth. For example, here’s what Zoom requires in terms of network speed for high-definition video calls.
One-on-one video calls
- 720p: 1.2Mbps upload/download
- 1080p: 3.8Mbps upload, 3.0 Mbps download
Group video calls
- 720p: 2.6Mbps upload, 1.8Mbps download
- 1080p: 3.8Mbps upload, 3.0Mbps download
Creating an ideal video-conferencing space
Choose a quiet room with a clean, professional backdrop for your video calls. Position the light sources in front of you to reduce shadows on your face. Natural light is ideal, but if it’s dark outside or you don’t have a window in the right spot, you can use diffused and evenly distributed artificial lighting.
Place your camera at eye level to create a natural, engaging perspective, and use soft furnishings like carpets, curtains, cushions, and acoustics panels to reduce echo.
Choosing the best video-conferencing setup for your budget
You don’t need to spend an arm and a leg for a functioning video-conferencing setup. Here’s how to get the most out of your budget.
Budget-friendly video-conferencing solutions
Some of the best video-conferencing platforms offer free or low-cost options for entry-level subscriptions to their services. Check out these options if you’re looking for a high-quality provider on a limited budget.
- Zoom: The free version of Zoom accommodates just one subscriber and up to 100 participants per meeting. It supports meetings up to 40 minutes and includes three editable whiteboards and team chat. Plus, Zoom integrates with Slack.
- Google Meet (Workspace Business Starter): For $6 monthly per user, you can host conference calls via Google Meet for up to 100 participants. This subscription requires a one-year commitment.
- Huddles (Slack Free, Pro): Huddles comes built-in for Slack users, including those with the free plan. However, you can only enjoy these spontaneous video calls for two people with the free version of Slack. With Slack Pro, add up to 50 participants to your huddle for $7.25 per user per month (billed yearly).
- Microsoft Teams Essentials: Pay a monthly fee of $4 per user for 30 hours of unlimited group meetings supporting up to 300 participants per meeting.
Mid-range options for enhanced features
If your business has outgrown your free plan but you’re still working with a limited budget, take the next step with one of these mid-level options.
- Zoom Pro and Business: For around $13 per user monthly, Zoom Pro lets you host meetings of up to 100 participants for up to 30 hours per meeting. Zoom Pro supports up to nine users. Zoom Business, which costs around $18 each month per user, supports 10 to 250 users and conferences with up to 300 participants.
- Google Meet (Workspace Business Standard, Business Plus): Google Workspace’s Business Standard plan supports Meet calls with up to 150 participants with meeting recording capabilities for $12 per user per month. The Business Plus plan provides recording and attendance-tracking capabilities for up to 500 meeting participants at $18 per month. These subscriptions require a one-year commitment.
- Huddles (Slack Business+): Billed yearly, this subscription tier costs $12.50 per person monthly and includes the same huddles capabilities as Slack Pro, plus unlimited use of Slack canvases, including 90 days of version history.
- Teams (Microsoft 365 Business Basic): This annual subscription costs $6 per month for each user, supports up to 300 employees, and allows customized business emails for each.
Higher-end setups for advanced collaboration
- Zoom Enterprise: Add up to 1,000 participants to any Zoom meeting, and support more than 250 employees with Zoom’s enterprise plan. Pricing varies.
- Google Meet (Workplace Enterprise): In meetings of up to 1,000 participants, you can record, track attendance, reduce ambient noise, and use in-domain live-streaming. Pricing varies.
- Huddles (Slack Enterprise Grid): Add up to 500,000 users to your Slack workspace, including a built-in directory, and give all employees full huddles capabilities. Pricing varies.
- Teams (Microsoft 365 Business Standard): For $12.50 per user per month, you get not only video conferencing but live webinars with attendee registration and reporting.
Essential components for a successful video-conferencing setup
When it comes to video conferencing, only a few things that matter most. Forget all the bells and whistles—here are the essentials for business video conferencing.
Cameras, microphones, and speakers
Use a high-definition (HD) camera with 1080p resolution and good low-light performance. Invest in a good quality speaker or noise-canceling headphones to minimize feedback and ensure clear audio. Also, consider upgrading to an external microphone to improve sound quality. USB mics are convenient and compatible with most laptops.
If your video conferences often involve some in-office folks and some work-from-home attendees, a conference camera with pan, tilt, and zoom capabilities can capture all participants in larger rooms. And an omnidirectional or boundary conference microphone can pick up sound from all directions.
Display options and mounting solutions
Use high-resolution monitors (full HD or 4K) to enhance visual clarity and dual monitors to manage presentations and participants simultaneously. In conference rooms, install large displays, smart TVs or projectors to ensure your in-office meeting participants can all see their remote colleagues.
To save space and get a clean look, use adjustable mounts to secure monitors or TV screens on the wall. For added flexibility, opt for mobile stands with adjustable heights and angles. Ceiling mounts work well for projectors and larger cameras.
Best practices for effective video conferencing
Even with your video-conferencing setup finalized, those meetings won’t run themselves. Follow these tips to get the most out of your video-conferencing setup.
Optimize audio and video settings
Use a noise-canceling microphone, and enable noise suppression and echo-canceling features in your video-conferencing platform. Place the mic close to you but out of the camera’s view. Test and adjust the input and output audio levels to avoid distortion and ensure clear sound. Also, set the camera at the highest resolution and frame rate supported by your hardware and software.
Troubleshoot video-conferencing issues
Glitches happen. Understanding the usual culprits can help you get back on track without breaking a sweat.
- Internet speed: Prevent connectivity issues by regularly testing your internet speed. Ensure nothing blocks your router, and boost signal strength with range extenders or mesh Wi-Fi systems.
- Video streaming: Prevent lag and stuttering by reducing your video’s resolution or by closing idle applications to free up system resources.
- Audio quality: Minimize audio problems by using headphones to avoid echo and feedback. Check microphone settings in both the software and the operating system to ensure adequate volume.
Improve video call quality
Keep your video-conferencing software up to date to improve performance, access new features and ensure compatibility with your device and other apps. Clean your video-conferencing hardware regularly. Test your setup under various conditions—especially before important meetings—to make sure everything works as expected.
Transforming remote work with video conferencing
Video-conferencing technology lets remote teams collaborate from anywhere in real time—without blowing up anyone’s Slack notifications or flooding their email inbox. Even for distributed teams, face-to-face interactions involve visual cues that can help convey tone, emotion, and intent, cutting down on misunderstandings and building rapport among team members.
Screen-sharing features allow coworkers to effectively collaborate on documents, presentations, and other projects. Plus, many of the most popular video-conferencing platforms integrate with AI-driven productivity tools like Slack to streamline workflows.
Video conferencing helps reduce miscommunication, foster stronger employee relationships and facilitate faster decision-making. It also supports participation from all team members, no matter where they are, to promote engagement and inclusivity.
Select the right video-conferencing software with Slack
Your video-conferencing platform should offer essential features like high-quality video and audio, screen-sharing, recording, and chat. You can also look for advanced functionalities such as breakout rooms, virtual backgrounds, polling, Q&As, and live captions.
Your chosen software should be easy to use, offer cross-platform compatibility and allow you to host everything from small team meetings to large webinars. It should also include security and privacy features, such as end-to-end encryption and user authentication mechanisms, to help you meet compliance requirements.
Finally, your video-conferencing platform should work seamlessly with your team’s existing tech stack, including Slack. And with huddles, you can even hop into video conferences without ever leaving the Slack app; the less context switching, the better.