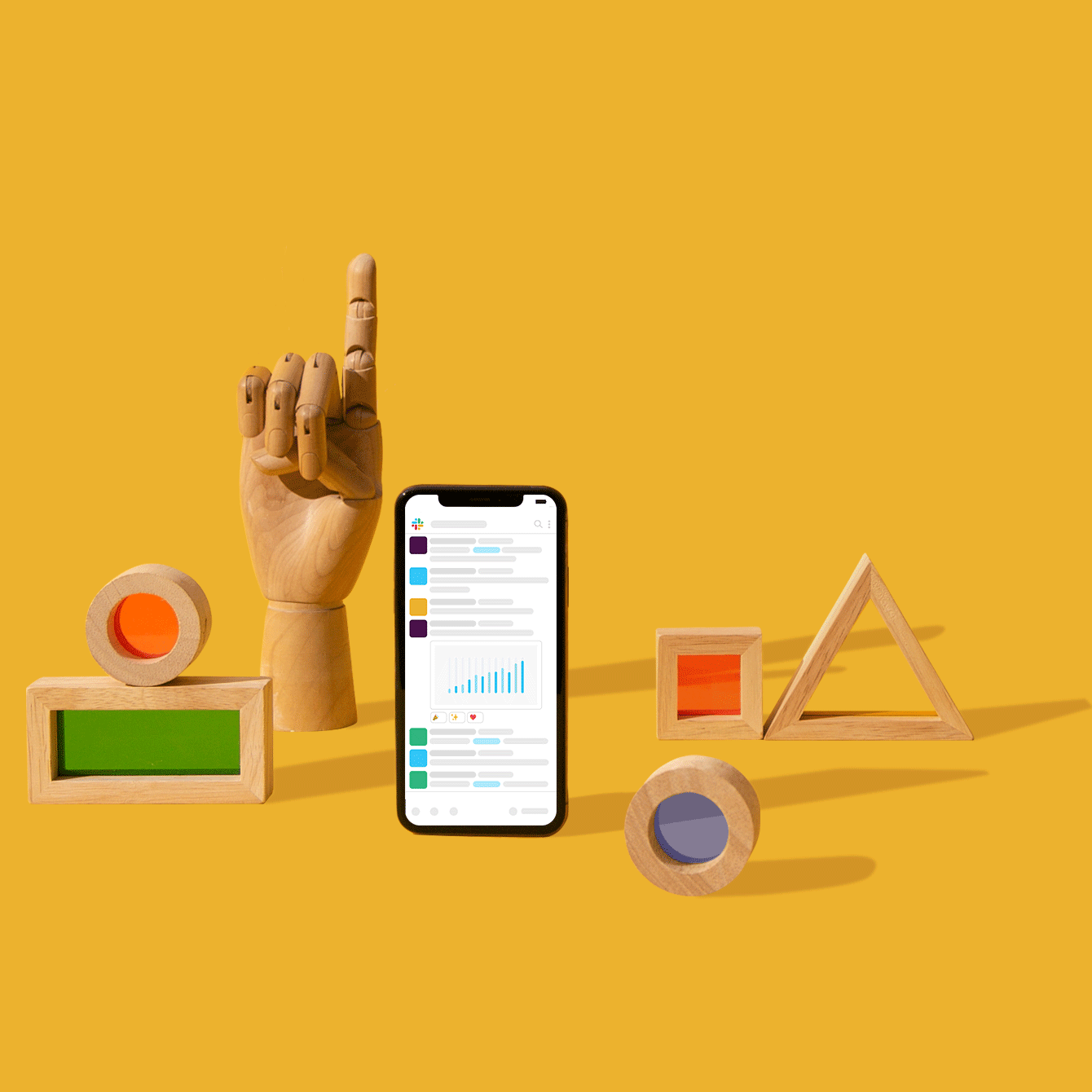Slack へようこそ!ここでは初めての人もスムーズに Slack を使い始めていただけるよう、ガイドをご用意しました。まず基本的な設定について、それから仕事に役立つヒントを 5 つ紹介します。ぜひチームの皆さんでご活用ください!
基本の設定
Slack を使ってチームでの仕事を始める前に、いくつか設定をしておきましょう。
- チームの全員で Slack のデスクトップアプリとモバイルアプリをインストールしましょう。これによりメンバー全員がつながり、Slack ならではのリアルタイムのコミュニケーションができるようになります。
- プロフィール写真をアップロードし、情報を入力しましょう。これでチームメンバーがあなたを簡単に見つけられるようになります。
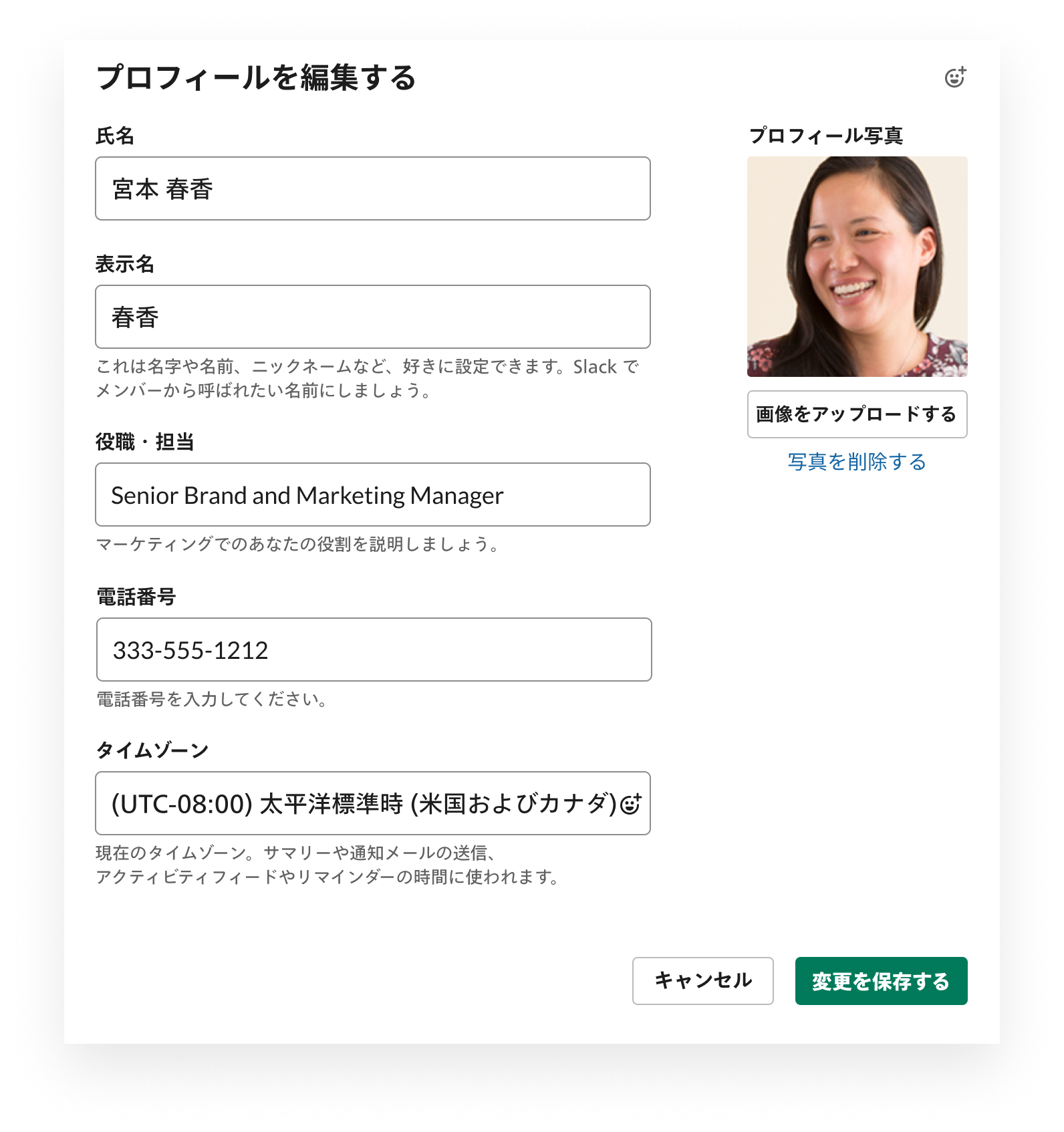
今すぐ始めましょう
今すぐ Slack アプリをダウンロードしましょう。ログインしたら、Slack 内の自分の名前をクリックして、プロフィールと写真を編集します。詳細については、「Slack を始める」ページをご覧ください。
1.まず 3 日間、主要なプロジェクトのすべての会話を Slack で行ってみる
メリット
Slack の最大の価値のひとつは、Slack チャンネルを使って、チーム全体で最新情報やファイルを共有できること。つまり Slack では チャンネルによって仕事を整理できます。特定のプロジェクトやトピックに関するやり取りを、バラバラの電子メールから、このチャンネルに移行することで、チームでの仕事を 1 つの場所にまとめられます。チャンネルは簡単に検索でき、必要に応じて誰でも参加や退出が可能です。チーム全体でチャンネルを使うと、次のようなメリットがあります。
- 誰もが最新���報にアクセスできることで、コミュニケーションを管理する時間を節約して、問題解決や意思決定に集中できます
- メッセージへの反応がいち早く得られるため、メールのように返信をずっと待つ必要がなくなります
- チャンネルによる整理とすぐれた検索機能によって、必要なファイルやメンバー、決定事項などが簡単に見つかります
- プロジェクトや会話の履歴がチャンネルに残るため、新しいメンバーもすぐに状況を把握できます
仕事でのチャンネルの使い方を説明した、以下の動画もご覧ください。
仕事を Slack にスムーズに移行する方法
プロジェクトをチャンネルに移すのは簡単です。
- まずプロジェクト用のチャンネルを作ります。できれば命名ガイドラインを定めて、#proj-ウェブサイト立ち上げ(proj はプロジェクトの意味)のような、チャンネル数が増えても見つけやすい名前にします
- そのプロジェクトやトピックで必要となるファイルを追加します
- 関係するチームメンバーを追加します
- プロジェクトやトピックの最新情報を共有(またはリクエスト)します。メンション(次のヒントを参照)を使えば、そのメンバーに通知を送ることができます
この先の数日間、Slack のみを使ってコミュニケーションしてみましょう。そうすれば、チャンネルで仕事をする方法に慣れることができるはずです。
さっそくやってみましょう
ワークスペース内で、主要なプロジェクトまたはトピックのチャンネルを作成してみましょう。チャンネルの詳しい情報については、新しい Slack のカリキュラムをご覧ください。チャンネルの基本から、チームの絆を強める楽しい使い方まで、さまざまな活用方法をご紹介しています。
2. メンションで通知を送る
メリット
仕事を進めるなかでは、確認待ち、承認待ちの状態が発生することもあるでしょう。Slack では、急ぎの案件や特定の人に対応してもらいたい時に、チャンネル内でユーザー名の前に @ マークを付けて「メンション」することができます。メンションされた相手には通知が届くため、その人に気づいてもらいやすくなります。

使い方
ミーティングの終了後に、Slack 内のプロジェクト専用チャンネルに、ミーティングのまとめを投稿しましょう。以下のような情報を箇条書きにするのがおすすめです。
- 決定事項
- 次にやるべきタスクとその期限。各タスクの担当者をメンションしましょう。そうすることで各担当者に通知が届き、各自で担当する仕事を確認できます
- ミーティング後も課題として残った問題。これを共有することで、チャンネル上でほかのメンバーから意見がもらえるかもしれません
そのほかに Slack でできること
Slack でのアクションを理解するためのガイドには、このほかにもさまざまな情報がまとめられています。ぜひご確認ください。
3. 絵文字を使ってワンクリックで応答する
メリット
Slack では、絵文字は使って楽しいだけでなく、仕事を進める上でも重要な役割を担います。文章で返信メッセージを書く代わりに、絵文字リアクションを使えば、チャンネル内の会話をすっきりさせることができます。よく使われる絵文字リアクション(とその意味)は以下の通りです。
- 👀 =「メッセージを見ました」
- ✅ または ✔ =「承認しました」「完了しました」
- ➕ = 私も同意見です
- 👏 =「すばらしい!」「お疲れさまでした!」
使い方
絵文字リアクションは、作業のスピードアップに役立ちます。以下はその使い方の例です。
- デザイナーがチャンネルにデザインの試作を投稿し、フィードバックを求めました
- それに対し、6 人のチームメンバーが 👀 の絵文字を使って、デザインを見たことを知らせました。これにより、デザイナーはメンバーに個別に連絡する必要がないことがわかります(👀 の絵文字にカーソルを合わせると、誰が反応したかを確認できます)
- 承認者は、✅ の絵文字を使用して、承認したことを知らせます
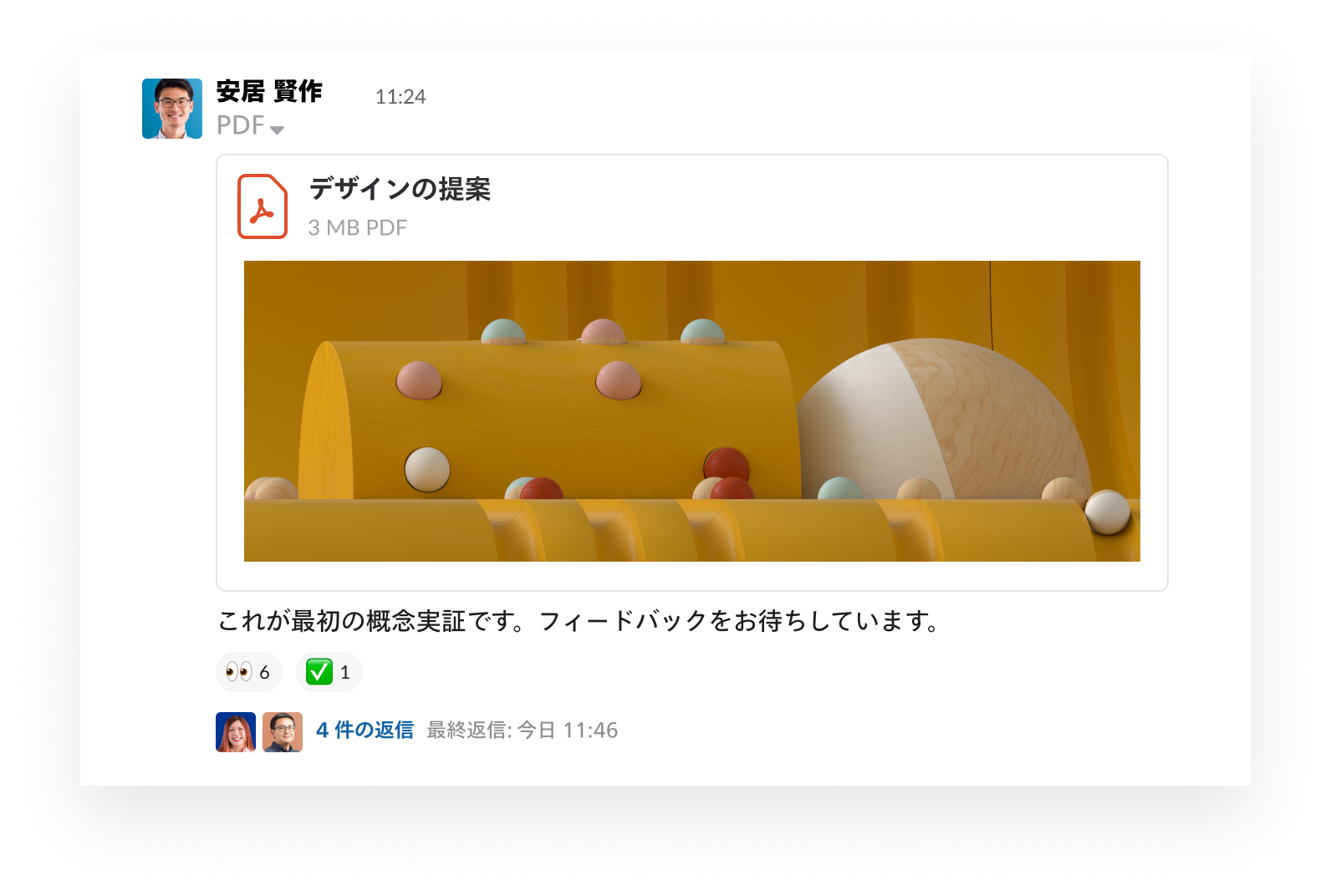
絵文字リアクションやカスタム絵文字を使ってみましょう
絵文字リアクションを使う方法について、そのほかのヒントもご覧ください。チームで使いたいリアクションに応じて、独自のカスタム絵文字を作ることもできます。
4. 必要な情報を常に把握できるようにする
メリット
ユーザーが重要なプロジェクトや優先事項に集中しやすくなるよう設計されている Slack では、通知とそのタイミングを管理する機能が充実しています。例えば、次のようなカスタマイズをしてみましょう。
- チームの勤務時間を設定します。これにより、その時間以外は「おやすみモード」となり、このモード中に送信されたメッセージは翌朝に届くようになります。ただし送信者が緊急だと判断したものについては、すぐに通知が送られます。
- キーワードを設定(顧客の名前や「お土産」など)しておくと、そのワードが使用された際に通知を受け取れます
- 通知を受け取りたくない会話はミュートできます

さっそくやってみましょう
重要な会話やプロジェクトを見逃さないよう、Slack 内で通知を設定してみましょう。
5.日常的に使うツールを追加する
メリット
Slack のアプリやインテグレーションの機能を活用することで、Slack があらゆる作業ツールのハブとなり、複数のタブやアプリを切り替える時間を節約できます。
使い方
組織によってそれぞれのニーズがあると思いますが、ここでは多くのユーザーの皆さまに役立つアプリの例をご紹介します。
- ファイルストレージサービス(Dropbox、Box、Google Drive)を追加すれば、Slack 内から直接ファイルを共有できます。
- G Suite や Office 365 などを連携させて、メールやカレンダーを同期できます
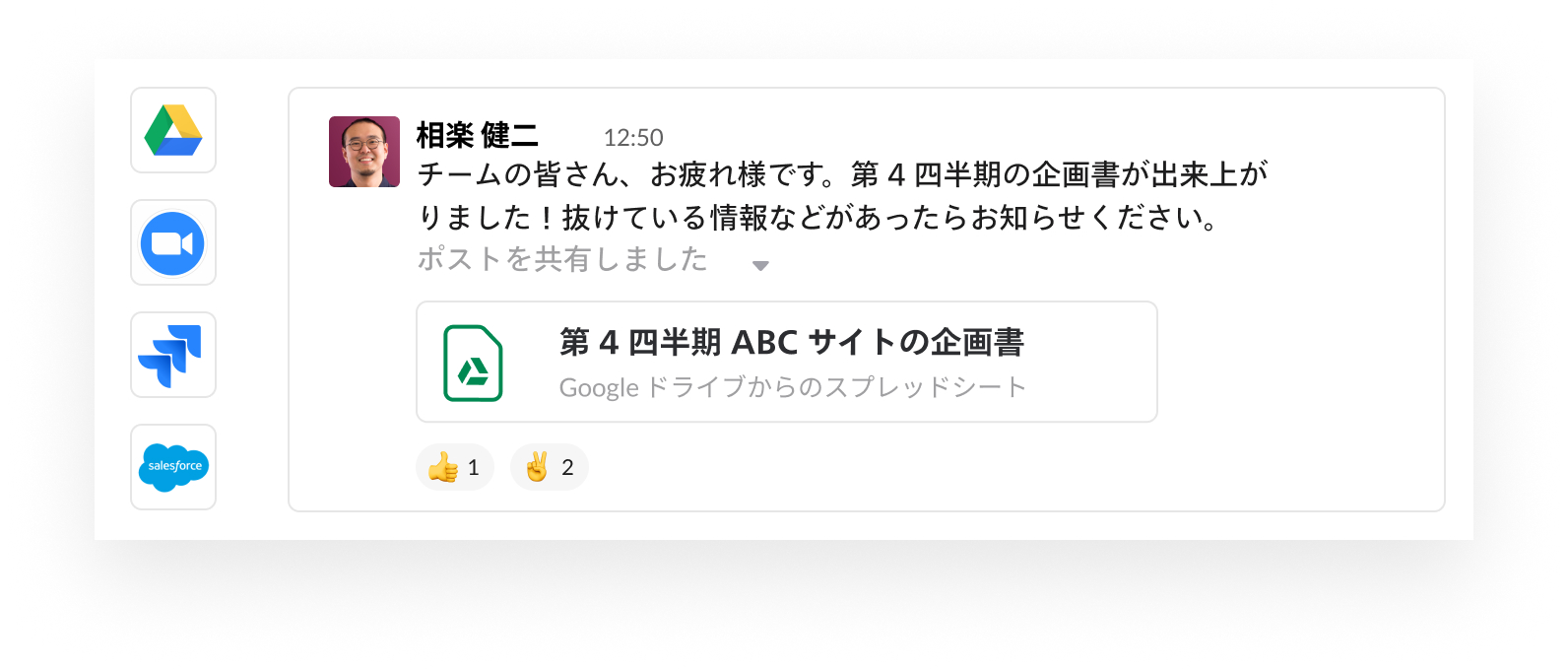
アプリやインテグレーションを使ってみましょう
Slack のマストアプリのリストをご用意しています(例えば Giphy アプリを使えば、チームメンバーの心をつかめるかも)。
いかがでしたでしょうか?ご紹介したコツを参考に、ぜひ Slack で仕事を進めてみてください!